WordPressテストサーバー移行に四苦八苦の乱
昨日の放課後はみんなで仲良く大荒れでした。
なんだかよくわからないままにローカルで作ったWordPressを仮サーバーにアップし始めたのですがなんだかよくわからないままに出来たり出来なかったり出来たと思ったらやっぱ出来てなかったり、シット!
現状、なんとかlolipopでもx-domeinでも画像含めて表示できるようになりましたけど、接頭辞の問題はクリアできていない、謎も多いまま、あと、昨日なにやったのか既に忘れた、という、、

こんな感じの今日です。
travel (lolipop)
TRAVEL (x-domein)
とりあえずやった事を思い出せる範囲でメモしておいて、完璧にできるようになった頃にちゃんとまとめたい。
何にしろ、まず
●ローカルで作ったデータをバックアップ(ちなみに未完成だけど)
ここからは x-domeinサーバーとlolipopサーバーで違います
●x-domeinの場合(なんかかなり面倒だった記憶)
- x-domeinのサイトにログイン
- 無料レンタルサーバーのページでwordpressの利用を開始する
- wordpressインストールする為の必要事項を入力
・この時サイトアドレスは自分で決められなかった(無料版だから)
・wordpressID / ブログタイトル / メールアドレスとか入力
このIDはwordpressのダッシュボードにログインする時に必要!! - このへんうろ覚えなんだけどこの後wordpressをインストールしたんだと思う
- 「設定」ボタンを押して

FTPアカウント設定で 全てのファイル/フォルダにアクセスするにチェック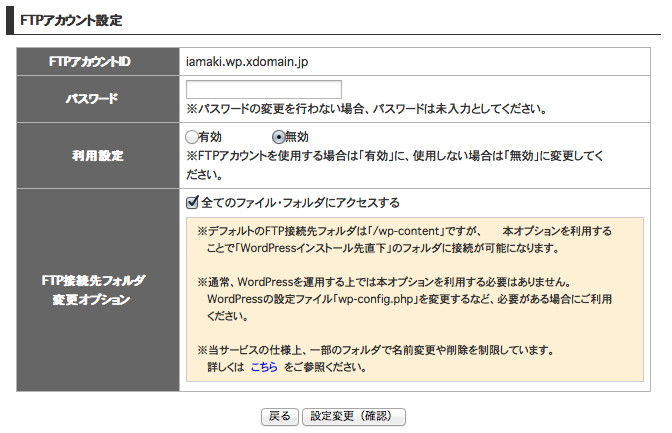
セキュリティ→ログイン試行回数制限を無効に(これは学校でやる時だけね!)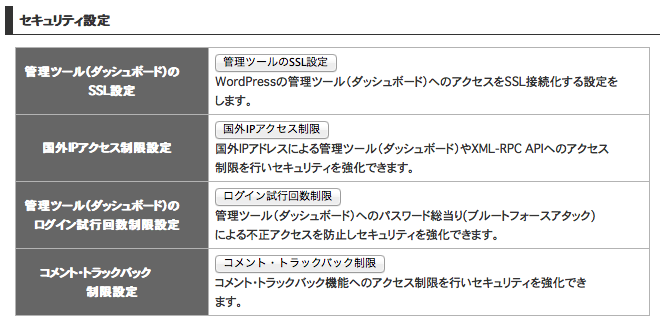
- で、ここまで来たらダッシュボードにログイン(多分)
さっきのIDと、どっかのタイミングで与えられたパスワード(笑)でログイン。
- バックアップしておいたXMLデータをダッシュボードからインポート
この段階でだいぶデータが移行されてて浮かれるけど実はまだまだここからが本番。自分で作ったMythemaが全く反映されていない状態なのでスタイルがあてられてない。 - FTPクライアント(学校ではFFFTP)を使ってwp_contentをアップする
・FFFTPに新たにwp用のホストを作る!
・管理パネルのFTPアカウント設定の中でホスト名/ユーザー名を確認できる
・接続して最初に設定したサイトタイトルのフォルダが確認できたら
その中にwp_contentをUPする - ダッシュボードに戻ってテーマ→Mythemeを有効化すると...完成!!??
かと思いきや、実はここまででは駄目〜〜〜!!!
ローカルで画像を挿入した時のパスがそのままになっているので画像のリンクがキレています。自分のパソコンにはローカルのデータが残っているので画像もちゃんとリンクされて見えるのが罠。スマホで確認してみると確実に画像がない。 - 画像のアドレスをまとめて書き換える! 我らがスター★先生のブログを参照にします。
データベースのSQLを開いて、古いアドレス→新しいアドレスにまとめて書き換えるプログラムをコピペで書いて実行。wp_optionsでアドレスが書き換わってるのを確認したら万事OKです。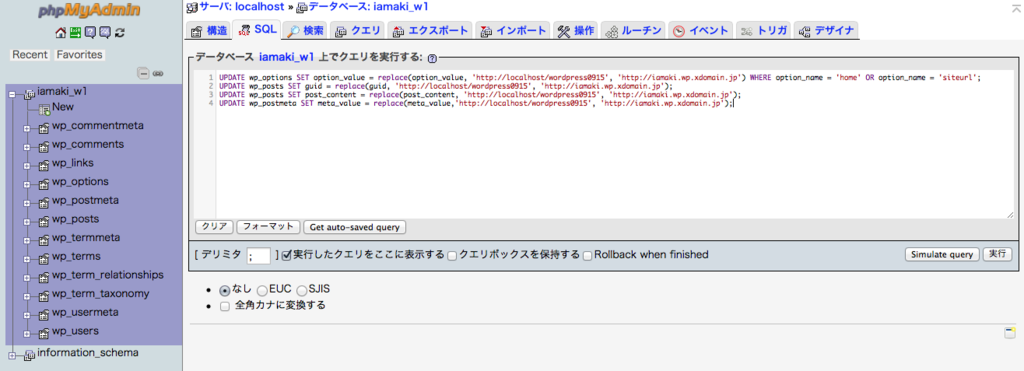
- スマホで確認したらちゃんと画像見れました。成功♡アメージング♡AWESOME♡
残った疑問、ダッシュボードのメディアの中に画像がありません。これはどうなの・・?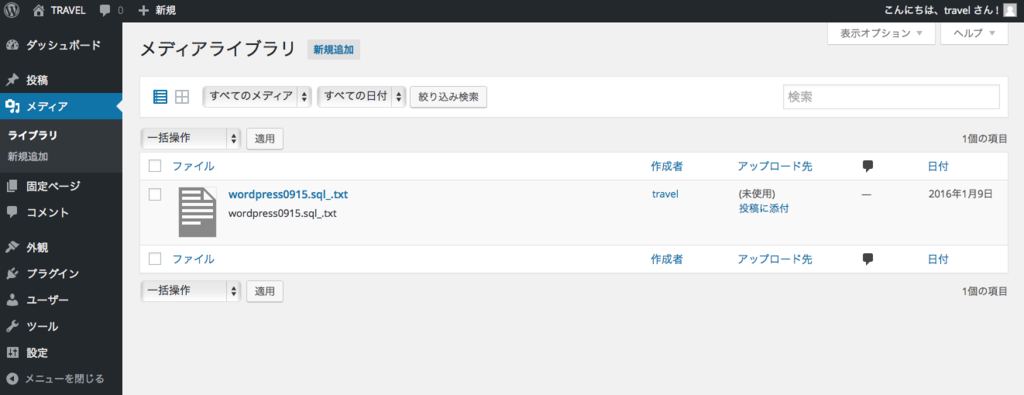
●lolipopの場合
lolipopはwordpressの簡易インストールというのができるので(ちなみにわたしは250円のサービス)wordpressのインストールまでは結構簡単。
- ロリポップのサイトにログイン
- 簡易インストール→wordpressをインストール
- 必要事項を入力
インストール先のURL(任意)/サイトタイトル/ユーザー名
パスワード/アドレスなど - ダッシュボードにログイン
- xmlデータをインポート
- FTPクライアント(今回はFFFTP)でwp_contentをUP
x-domeinと違ってホストを作り直す必要なし(アドレスが同じだから!) - 画像のアドレスをまとめて書き換える!(x-domeinの場合と同じ)
lolipopサイトのWEBツールからデータベースにアクセスできる
これで一応OKなんだけど、、、、スマホでも確認できました。
でもここからまた複雑な問題が〜 超めんどくさいんですけど〜〜
/
250円lolipopではwordpressが1つしかインストールできない。
/
テーブル接頭辞がlolipopに勝手に決められてしまう。
/
ローカルでは「wp_」という接頭辞で作っていたけど、データベースに作られたテーブル接頭辞は「wp1_ 」その後、色々あってやり直したら今度は「wp2_」。要するに1度使った接頭辞は永久欠番みたいになって、テーブルを削除しても「wp3_」「wp4_」と接頭辞のナンバーがどんどん大きくなっていく仕様のようです。データベースに「wp2_」の接頭辞で作られたテーブルに、「wp_」接頭辞のデータをインポートしていいのかしら、、、駄目って言われたよね、、でもなんか、普通に出来たなぁ、、まいっか、で終わらせてたのが昨日の授業中までだったんですが、放課後みんなで先生に質問をぶつけていると「やっぱ接頭辞そろえないと駄目じゃん」「後々出来ないと困るじゃん」という事になりましたよ。
で、それを見事にやってのけた天才クラスメイトのブログがこれ ↓
接頭辞の変更に成功した様子です。
で、わたしもコピペにコピペを重ねて真似をしてみたんだけど、接頭辞を書き換えたらサイトにアクセスできなくなって😡😡😡🔥🔥🔥くじけました。
phpMyAdominで確認するとwp_に書き換えられていたけど、wordpressインストール履歴を見ると接頭辞はwp_2のままだったのでちゃんと書き換えが出来てなかったのかなー。で、よくわかんないけど色々やってるウチに、インポートした方のテーブルが「wp_2」に書き換わっていました。 ? それでちゃんとアクセスもできたので、まぁいいや・・ってのがナウです。もしかして ↓ の行程を端折ったからかな? なぜ端折ったかというとよくわからなかったからです。
というわけで、とりあえずここまで。
